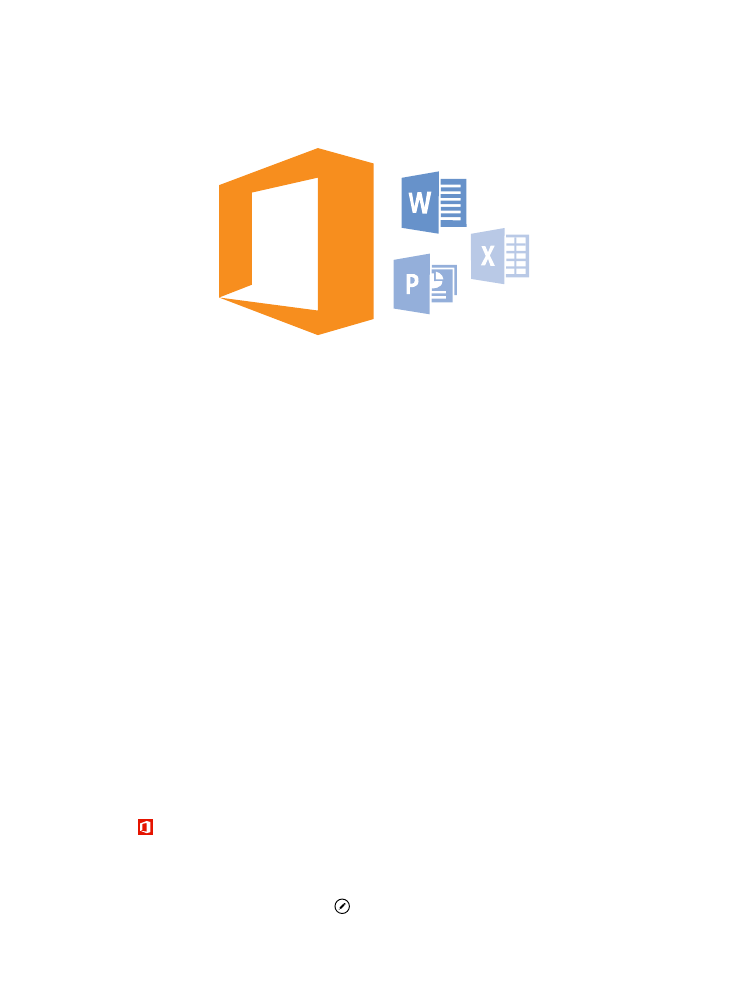
A Word Mobile használata
A Microsoft Word Mobile alkalmazás segítségével útközben is dolgozhatunk dokumentumainkon.
Létrehozhatunk dokumentumokat, szerkeszthetjük azokat, és munkánkat megoszthatjuk egy
SharePoint-webhelyen.
Érintsük meg a Office lehetőséget.
1. Lapozzunk a helyek lehetőségre.
2. Koppintsunk a fájl helyére.
3. Koppintsunk a szerkeszteni kívánt Word-fájlra.
4. A szöveg szerkesztéséhez koppintsunk a ikonra.
© 2014 Microsoft Mobile. Minden jog fenntartva.
96
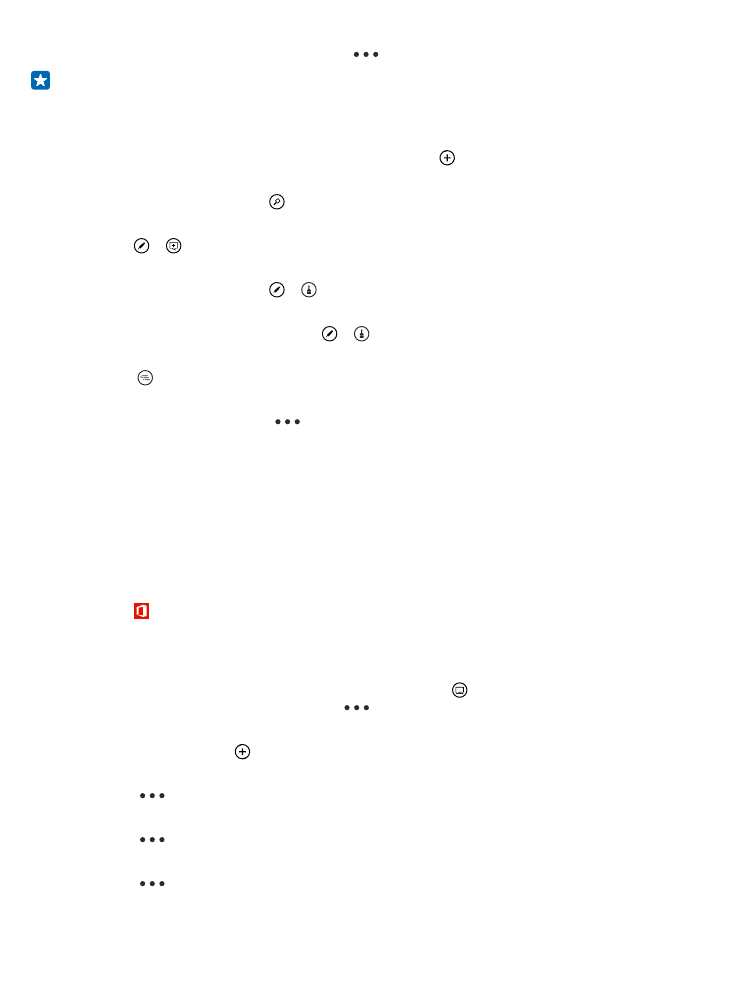
5. A dokumentum mentéséhez koppintsunk a
> mentés lehetőségre.
Tipp: Fontos dokumentumainkat gyorsabban elérhetjük, ha kitűzzük őket a kezdőképernyőre.
Koppintsunk a dokumentumra és tartsuk nyomva, majd koppintsunk a kitűzés a
kezdőképernyőre lehetőségre.
Új dokumentum létrehozása
Lapozzunk a legutóbbiak lehetőségre, majd koppintsunk a lehetőségre.
Szöveg keresése a dokumentumban
Koppintsunk a Word-fájlra, majd a ikonra.
Megjegyzés hozzáadása
Koppintsunk a > lehetőségre.
Szöveg formázása
Koppintsunk a Word-fájlra, majd a > lehetőségre.
Szöveg kijelölése
Érintsük meg a Word-fájlt, érintsük meg a > lehetőséget, és válasszuk ki a kijelölési színt.
A dokumentum szerkezetének beállítása
Érintsük meg a lehetőséget.
Dokumentum küldése e-mailben
Koppintsunk a Word-fájlra, majd a
> megosztás... lehetőségre.
Dokumentum törlése
Lapozzunk a helyek lehetőségre, koppintsunk egy dokumentumra és tartsuk nyomva, majd
koppintsunk a törlés lehetőségre.